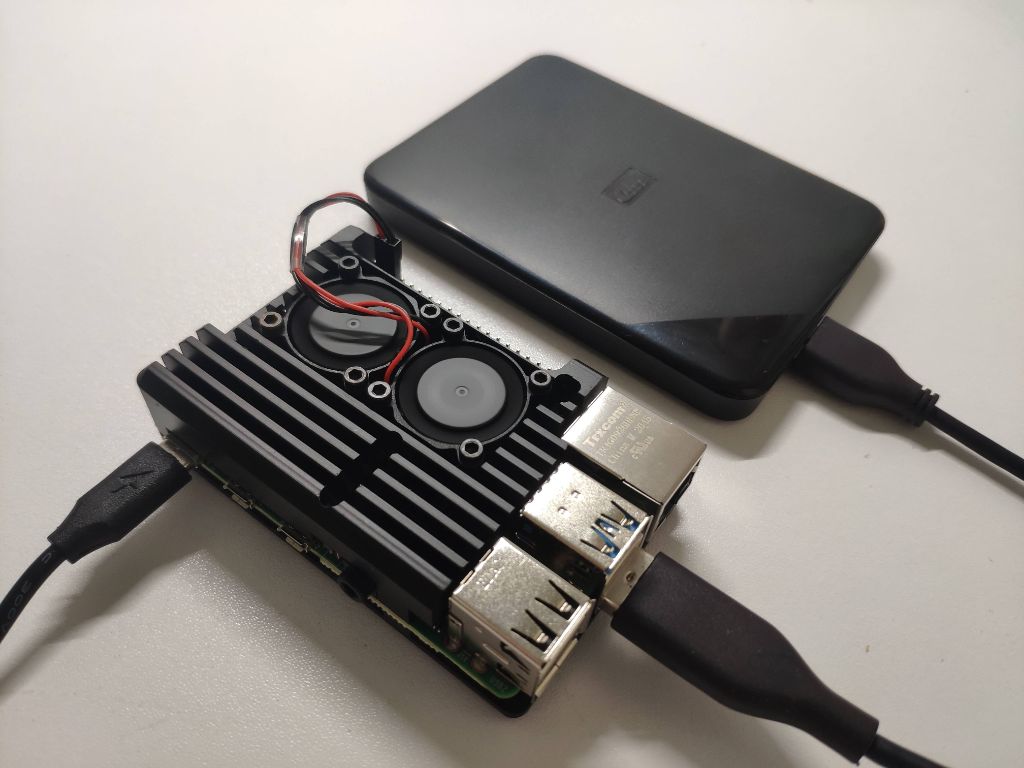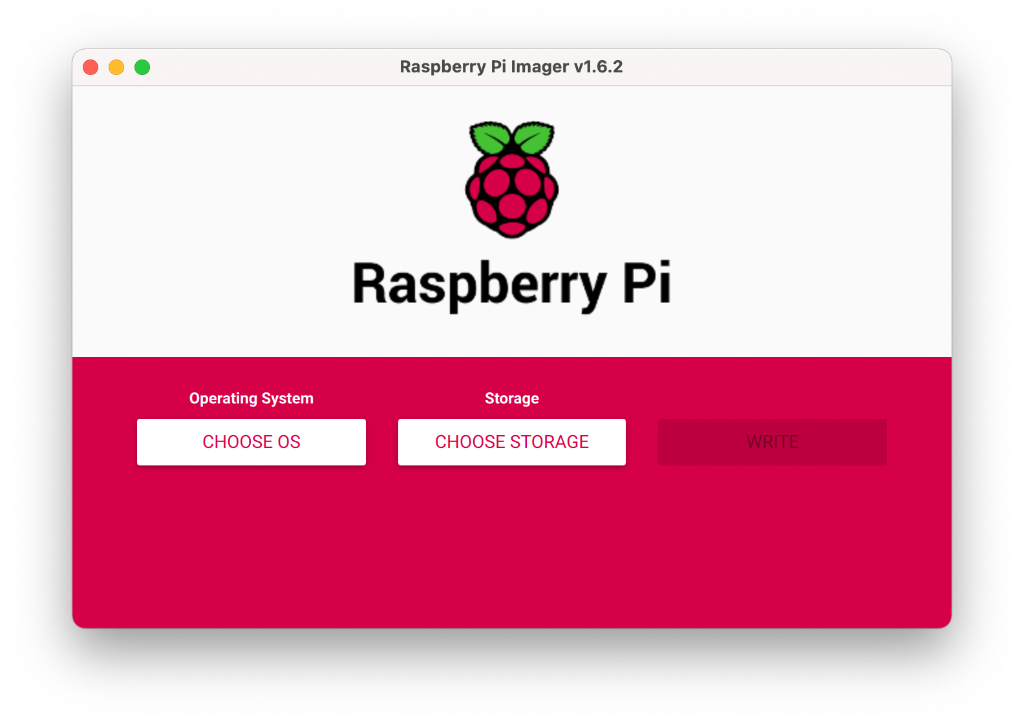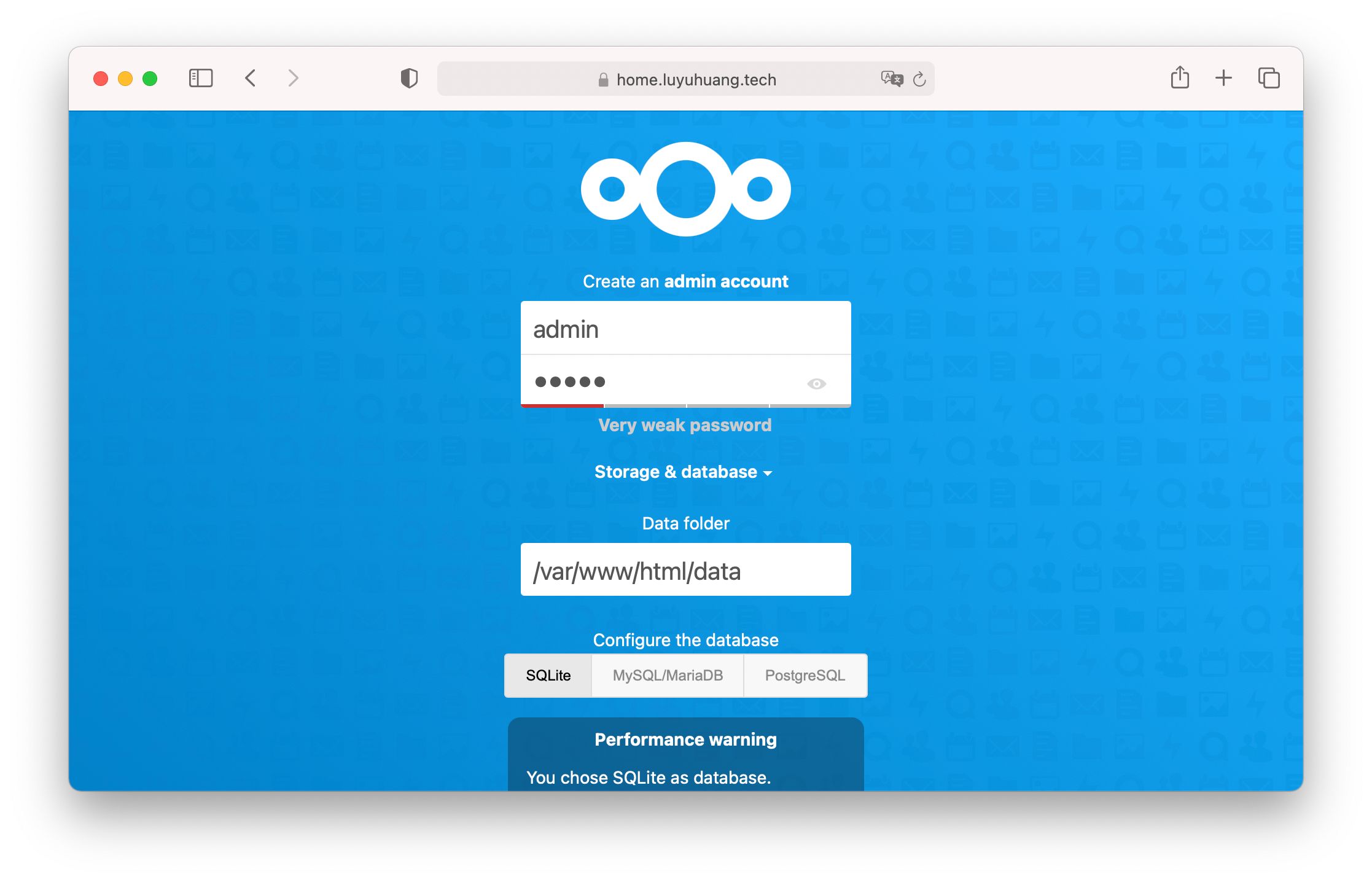我最近买了一个树莓派, 想用它搭建一个 NAS. 对此我有几点要求:
能在外网访问 启用 HTTPS 内外网使用相同的访问方式, 无缝切换 我准备使用 NextCloud, 因为它支持 WebDAV, 这样可以作为 Joplin 的同步服务器. 我之前在外网 VPS 上搭建过一个 NextCloud, 现在我准备把它迁移到我的树莓派上, 感觉数据还是放在自己身边更可靠些.
我购买的是树莓派 4B, 内存 4GB, 32GB 空白存储卡; 再加上我 2 TB 的西部数据移动硬盘作为数据盘. 这篇文章记录我是怎么做的.
raspberry 安装操作系统 操作系统的安装比较简单. 我安装的是 Ubuntu Server 20.04. Ubuntu 对树莓派的支持还是非常好的, 官网 上也有详细的教程. 首先我们在官网下载 Ubuntu 树莓派版镜像, 然后到树莓派官网 下载树莓派 Imager, 用于将操作系统镜像写入存储卡.
imager 将存储卡插入电脑, 打开 Imager. 选择我们刚下载的系统镜像, 再选择存储卡, 点击 Write. 等待一段时间, 操作系统就写入存储卡了.
由于我们的树莓派是 “无头” 模式 (Headless Mode), 即没有显示器和键盘等 IO 设备, 我们只能通过网络使用 SSH 与之交互. 因此要让树莓派连上网络. 我们在电脑上编辑存储卡根目录下的 network-config 文件, 配置树莓派的无线网络.
1 2 3 4 5 6 7 wifis: wlan0: dhcp4: true optional: true access-points: "<wifi network name>" : password: "<wifi password>"
这是一个 Yaml 文件, 我们将 <wifi network name> 和 <wifi password> 替换成 Wifi 的 SSID 和密码, 这样树莓派启动后就能连接上 Wifi 了.
接下来将存储卡插入树莓派, 接通电源. 正常情况下, 绿灯会不规则地闪烁, 每次闪烁代表磁盘 (存储卡) 的读写操作. 接下来我们要确定树莓派的 IP 地址, 以便 SSH 登录.
根据官网的教程, 我们可以使用命令 arp -na | grep -i "dc:a6:32" 在 ARP 表中搜索树莓派的 MAC 地址, 以确定它的 IP 地址. 不过, 也许是我的路由器屏蔽了免费 ARP (Gratuitous ARP) 的广播, 这个方法并不奏效 (并且我的树莓派的 MAC 地址也不包含 dc:a6:32). 因此我选择打开路由器的管理页面, 直接查看树莓派的 IP 地址.
获取到树莓派的 IP 地址后, 我们便可以 SSH 登录它了. 用户名和初始密码都是 ubuntu, 初次登录会要求修改密码. 这样, 树莓派便配置完毕了.
挂载硬盘 存储卡的容量有限, 可靠性也比较低. 因此我们给树莓派挂载一块移动硬盘作为数据盘. 移动硬盘初始是 NTFS 格式, 它的优点是 Windows 和 Linux 都能读写; 缺点是, 在 Linux 下要使用 mount.ntfs 才能读写, 而 mount.ntfs 进程会占用 CPU, 在 CPU 运算能力有限的树莓派上性能会十分低下. FAT 格式虽然同时在 Linux, Windows 和 Mac 上使用, 但是它不是日志文件系统, 可靠性不好. 因此我们需要把移动硬盘格式化成 ext4 格式.
我们将硬盘插入树莓派, 使用 fdisk -l 确定磁盘的设备文件:
1 2 3 4 5 6 $ sudo fdisk -l
可以看到磁盘的设备文件是 /dev/sda. 接着我们运行磁盘分区工具 parted, 对磁盘进行分区.
1 2 3 4 5 $ sudo parted /dev/sda'help' to view a list of commands.
parted 的交互界面比较友好, 使用也比较简单. 首先我们使用 mklabel 命令创建一张新的磁盘分区表:
1 2 3 4 (parted) mklabel gptWarning : The existing disk label on /dev/sda will be destroyed and all data on this disk will be lost. Do you want to continue ?No ? yes
我们这里创建了一张 GUID 分区表. 接着我们使用 mkpart 命令创建一个 ext4 分区. 我还创建了一个 ntfs 分区以便在 Windows 下使用.
1 2 3 4 5 6 7 8 9 10 11 12 13 14 (parted) mkpart linux-ext4 ext4 0 % 50 %50 % 75 %print 2623 (scsi)2000 GBsize (logical /physical): 512 B/512 BNumber Start End Size File system Name Flags1 1049 kB 1000 GB 1000 GB ext4 linux-ext42 1000 GB 1500 GB 500 GB ntfs win-ntfs msftdata
我分配了一半的空间给 ext4 分区, 又分配了 1/4 的空间给 ntfs 分区. 剩下 1/4 的空间先暂时空着. 接着就可以退出 parted 了. 现在我们执行 fdisk -l 查看分区的设备文件.
1 2 3 4 5 6 7 8 9 10 11 $ sudo fdisk -ltype : gpt
可以看到两个分区的设备文件分别是 /dev/sda1 和 /dev/sda2. 接下来执行 mkfs.ext4 和 mkfs.ntfs 格式化分区.
1 2 $ sudo mkfs.ext4 /dev/sda1
NTFS 格式化比较慢, 这里我们使用 -f 快速格式化. 最后, 我们挂载硬盘的 ext4 分区:
1 2 $ sudo mkdir /data
这样硬盘的 ext4 分区就成功挂载到 /data 下了. 为了方便, 我们还可以设置自动挂载. 首先使用 blkid 命令确定磁盘分区的 UUID:
1 2 3 $ sudo blkid"ae65b749-4e1e-4209-ae57-15ec83578c5c" TYPE="ext4" PARTLABEL="linux-ext4" PARTUUID="31492686-ba22-42da-b93a-f41f70d2ff72" "275BD50F72DEC43C" TYPE="ntfs" PTTYPE="dos" PARTLABEL="ntfs" PARTUUID="a7b57b84-33c3-4000-a055-5dee14a61730"
可以看到 ext4 分区的 UUID 为 ae65b749-4e1e-4209-ae57-15ec83578c5c. 接着编辑 /etc/fstab, 新增一行配置, 指定设备, 挂载点, 磁盘格式等信息.
1 UUID =ae65b749-4 e1e-4209 -ae57-15 ec83578c5c /data ext4 defaults 0 0
这样, 下次重启后, 硬盘就会自动挂载了.
安装 NextCloud PHP 的环境比较复杂, 我选择用 Docker. 我们首先根据Docker 官网的说明 安装 Docker:
1 2 3 4 5 6 7 8 $ sudo apt updateecho \"deb [arch=arm64 signed-by=/usr/share/keyrings/docker-archive-keyring.gpg] https://download.docker.com/linux/ubuntu \ $(lsb_release -cs) stable" | sudo tee /etc/apt/sources.list.d/docker.list > /dev/null
我们使用 docker-compose. 创建一个 docker-compose.yml:
1 2 3 4 5 6 7 8 9 10 version: '2' services: app: image: nextcloud ports: - '127.0.0.1:8080:80' volumes: - /data/nextcloud-data:/var/www/html/data restart: always
这里我们将 NextCloud 的数据目录用 Volume 映射到数据盘的 /data/nextcloud-data 目录. 容器内会使用 www-data 用户访问数据目录, 因此要把这个目录的所有者改成 www-data.
国内访问 Docker Hub 的速度非常慢, 因此需要使用镜像加速器. 目前相对比较有效的是阿里云的镜像加速器 . 修改 /etc/docker/daemon.json 将 registry-mirrors 改成加速器地址, 然后再重启 Docker.
最后我们启动容器:
1 $ sudo docker-compose up -d
配置 Nginx 我这里使用 Nginx 做一次反向代理. 因为考虑到将来会在树莓派上部署其他服务, 不能让 NextCloud 独占 80 (或者 443) 端口. 这样做也方便配置 HTTPS. Nginx 的安装比较简单, 到官网下载稳定版源码, 编译安装即可.
1 2 3 4 5 6 7 8 9 10 11 12 13 cd nginx-1.20.1mkdir ~/nginx
然后编辑 Nginx 配置文件, 配置一个到 https://127.0.0.1:8000 的反向代理:
1 2 3 4 5 6 7 8 9 10 server {listen 80 ;server_name localhost;location / {client_max_body_size 100m ;proxy_pass http://127.0.0.1:8080;proxy_set_header Host $proxy_host ;
NextCloud 对反向代理对支持非常不友好, 我的做法是将 Host 首部置为 $proxy_host, 也就是 127.0.0.1:8080, 不让 NextCloud 感知到代理. 然后启动 Nginx, 打开浏览器访问.
nextcloud 初次访问会进入 NextCloud 的初始化页面. 数据存储路径为 /var/www/html/data, 这个路径会被 Volume 映射到数据盘中. 数据库直接使用 SQLite, db 文件会在数据存储路径下, 方便以后迁移.
开启外网访问 内网穿透的方案有很多, 我的要求是外网访问需开启 HTTPS. 如果使用国内节点, 域名就需要备案, 比较麻烦. 我最终选择的是 Cloudflare Tunnel, 它能解决 HTTPS 证书的问题, 而且是免费的. 缺点就是访问速度比较慢.
首先, 我们需要在树莓派上安装 cloudflared. 直接到 Release 页 下载二进制文件, 然后复制到一个 PATH 目录下, 如 /usr/local/bin.
接着登录 Cloudflare 账号. 执行命令:
1 $ cloudflared tunnel login
它会打印出一条用于登录的 URL. 在浏览器中访问这个 URL, 登录 Cloudflare 账号, 并且选择一个站点. 这一步成功后, cloudflared 就会得到一个证书, 位于 ~/.cloudflared/cert.pem 下. 有了这个证书, cloudflared 就可以操作账号了.
然后我们创建一个隧道:
1 2 3 4 $ cloudflared tunnel create raspberry
这里我们创建了一个名为 raspberry 的隧道. cloudflared tunnel list 可以列出当前所有的隧道. 我们刚创建的隧道 ID 为 6ff42ae2-765d-4adf-8112-31c55c1551ef.
接着再创建一个隧道配置文件 ~/.cloudflared/config.yml:
1 2 3 4 5 6 7 tunnel: 6ff42ae2-765d-4adf-8112-31c55c1551ef credentials-file: /home/ubuntu/.cloudflared/6ff42ae2-765d-4adf-8112-31c55c1551ef.json ingress: - hostname: home.luyuhuang.tech service: http://127.0.0.1:80 - service: http_status:404
在这个配置文件中, 我们指定了隧道的 ID, 隧道的 credentials file; 然后将流量指向了 http://127.0.0.1:80. 然后只需要执行 cloudflared tunnel run 就能启动隧道了.
最后我们进入 Cloudflare 的 DNS 管理后台, 增加一条 CNAME 记录, 指向 TUNNEL-ID.cfargotunnel.com. 在我们的例子中为 6ff42ae2-765d-4adf-8112-31c55c1551ef.cfargotunnel.com.
dns DNS 生效后, 就可以通过在外网用这个域名访问树莓派上部署的 NextCloud 了.
我们可以让 cloudflared 运行在后台. 执行以下命令配置 cloudflared 服务:
1 $ sudo cloudflared service install
这会将配置文件复制到 /etc/cloudflared/config.yml 下. 之后我们便可以使用 systemctl start cloudflared 启动 cloudflared 服务了.
部署 DNS 服务器 外网使用域名访问, 内网却要使用 IP 地址访问, 这样并不是很方便. 因此我准备在树莓派上部署一个 DNS 服务器, 将域名解析到树莓派的内网 IP.
我使用的是 CoreDNS . 它部署简单, 只有一个二进制文件. 创建一个配置文件 Corefile:
1 2 3 4 5 6 7 8 9 10 11 12 13 14 15 16 .:53 {bind 192.168.8.246log
这里我们配置了一个静态 DNS, 将 home.luyuhuang.tech 解析到内网 IP 192.168.8.246. 其余的域名 forward 到系统 DNS. 注意我们不能绑定 0.0.0.0, 因为系统 DNS 服务 systemd-resolv 绑定了 127.0.0.53:53.
启动 CoreDNS, 将电脑的 DNS 服务器地址修改成树莓派的地址, 用 dig 测试下:
1 2 3 4 5 6 7 8 9 10 11 12 13 14 15 16 17 18 19 20 21 $ dig home.luyuhuang.tech ; <<>> DiG 9.10 .6 <<>> home.luyuhuang.tech ;; global options: +cmd ;; Got answer: ;; ->>HEADER<<- opcode: QUERY, status: NOERROR, id: 27485 ;; flags: qr aa rd; QUERY: 1 , ANSWER: 1 , AUTHORITY: 0 , ADDITIONAL: 1 ;; WARNING: recursion requested but not available ;; OPT PSEUDOSECTION: ; EDNS: version: 0 , flags:; udp: 4096 ;; QUESTION SECTION: ;home.luyuhuang.tech. IN A ;; ANSWER SECTION: home.luyuhuang.tech. 58 IN A 192.168 .8 .246 ;; Query time: 21 msec ;; SERVER: 192.168 .8 .246 ;; WHEN: Sun Jun 27 16 :53:12 CST 2021 ;; MSG SIZE rcvd: 83
结果显示 home.luyuhuang.tech 的 A 记录为 192.168.8.246, 使用的 DNS 服务器为 192.168.8.246. 现在我们在浏览器用域名访问 NextCloud 了.
配置内网 HTTPS 证书 Cloudflare 会启用强制 HTTPS, HTTP 请求会 301 重定向到 HTTPS. 301 是永久重定向, 浏览器会缓存这个重定向, 这会导致内网访问 HTTP 时也被重定向到 HTTPS. 为了解决这个问题, 我们给内网也配置 HTTPS, 让内外网的访问方式完全相同.
我的做法是使用自签名证书, 然后让计算机信任自签名证书. 首先创建 CA 的私钥:
1 $ openssl genrsa -out rootCA.key 4096
然后创建 CA 的证书:
1 2 3 4 5 6 7 8 9 10 11 12 13 14 15 $ openssl req -x509 -new -nodes -key rootCA.key -sha256 -days 1024 -out rootCA.crt'.' , the field will be left blank.
openssl 会提示我们输入国家, 州, 城市, 组织, 部门, Common Name 和邮件地址. 完成之后我们创建了根证书 rootCA.crt. 接着我们再创建服务器的证书. 首先生成服务器的私钥:
1 $ openssl genrsa -out server.key 2048
然后创建证书申请文件:
1 2 3 4 5 6 7 $ openssl req -new -sha256 \"/C=US/ST=NY/L=New York/O=Luyu/OU=luyu/CN=home.luyuhuang.tech/emailAddress=i@luyuhuang.tech" \cat /etc/ssl/openssl.cnf \printf "\n[SAN]\nsubjectAltName=DNS:home.luyuhuang.tech" )) \
证书必须要有 Subject Alternative Name, 其中指定了证书的域名. 最后我们用 CA 的私钥对服务器对证书签名:
1 2 3 4 5 $ openssl x509 -req -days 365 -CA rootCA.crt -CAkey rootCA.key -CAcreateserial \ \ \ "\n[SAN]\nsubjectAltName=DNS:home.luyuhuang.tech" )) \ in server.csr -out server.crt
-days 指定证书有效期. 这个有效期不能太长, 否则 Chrome 会认为证书不安全. 最后生成的 server.crt 就是服务器的证书了. 我们修改 Nginx 的配置, 新增一个 HTTPS 服务:
1 2 3 4 5 6 7 8 9 10 11 12 13 14 15 16 17 18 19 server {listen 443 ssl;server_name home.luyuhuang.tech;ssl_certificate cert/server.crt;ssl_certificate_key cert/server.key;ssl_session_cache shared:SSL:1m ;ssl_session_timeout 5m ;ssl_ciphers HIGH:!aNULL:!MD5;ssl_prefer_server_ciphers on ;location / {client_max_body_size 100m ;proxy_pass http://127.0.0.1:8080;proxy_set_header Host $proxy_host ;
ssl_certificate 和 ssl_certificate_key 指令指定了服务器的证书和私钥. 重新加载 Nginx, 在电脑上安装根证书 rootCA.crt, 我们就能在内网使用 HTTPS 访问 NextCloud 了.
参考资料: